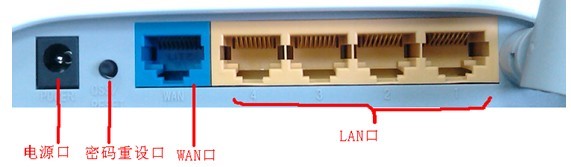用户使用无线路由器的配置方法
由于无线路由器在我校校园网环境下不能进行上网认证,为使部分老师仍然能使用无线路由器,需要将这些无线路由器设置为无线交换机。这里以TP-LINK TL-WR740N 的150M宽带无线路由器的设置方法为例进行说明。
基本步骤是:1。还原出厂设置;2.停止DHCP服务,设置无线信号;3. 将所有网线接到LAN口上。具体如下:
第一步 还原出厂设置
无线路由器后端有一个重设密码(Reset)的按钮,按照说明书要求在开机状态下持续按5秒钟左右,无线路由器的设置即恢复出厂状态。有的无线路由器的后端是一个小孔,需要在开机状态下用针按下持续5秒左右后松开。
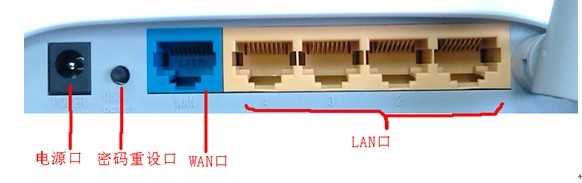
第二步 停止DHCP服务,设置无线信号
将计算机网线连接到路由器的任意一个LAN口上,将计算机的IP地址设置为“自动获取”,
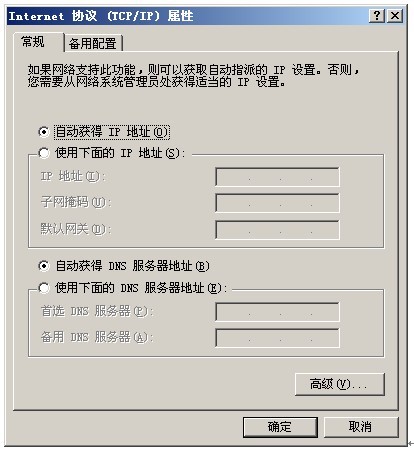
然后使用浏览器访问http://192.168.1.1
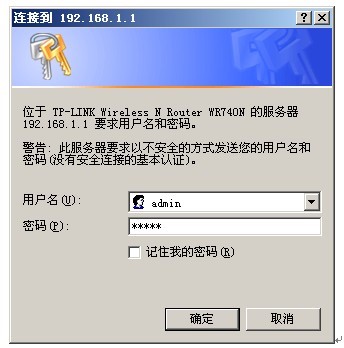
无线路由器的用户名和密码在默认情况下都是admin(路由器背面用户名和密码)。
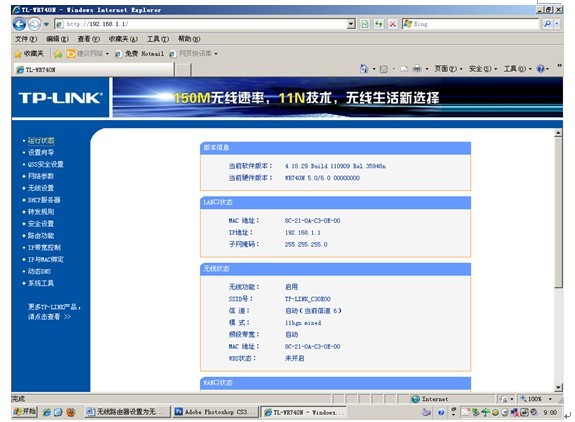
然后选择左侧的“DHCP服务器”,选“DHCP服务”。
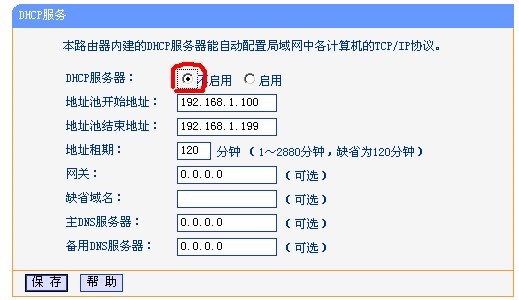
这里的DHCP服务器选择“不启用”,然后“保存”。
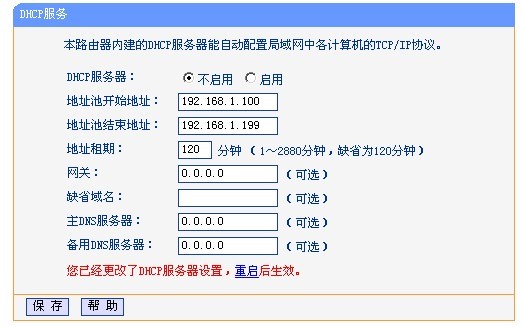
这里先不要重新启动。
再看左侧的“无线设置”中的“基本设置”
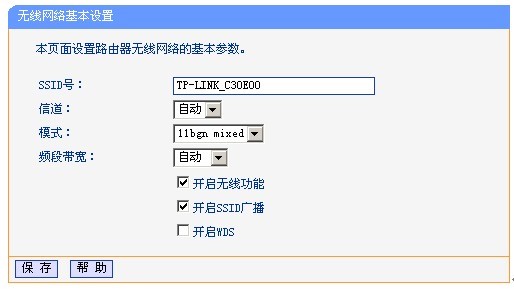
这里可以更改一下SSID号,其他的不需要变化。 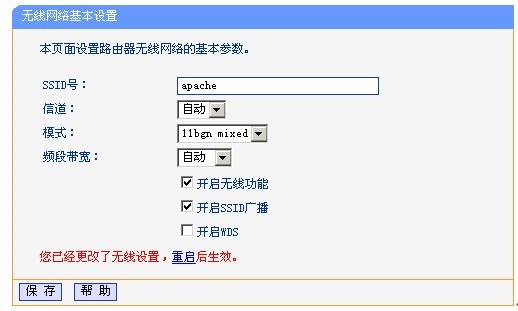
整个路由器的设置就完成了,最后重新启动路由器。
如果今后需要重新调整设置,只需要把连接到路由器的任意一台计算机的IP地址设置为192.168.1.10,子网掩码设置为255.255.255.0,默认网关设置为192.168.1.1,然后用浏览器访问http://192.168.1.1即可。
第三步 将所有网线都连接到无线路由器的LAN口上
无线路由器后面标号1,2,3,4的端口都可以使用,但是WAN口不可使用。注意连接到墙壁网络端口的上联线也必须连接到LAN口上。WAN口上不能有任何连线。